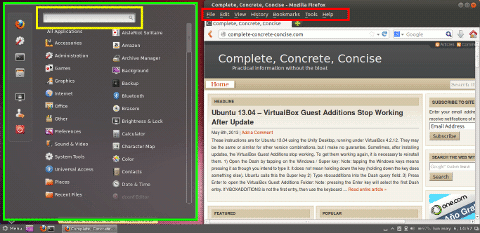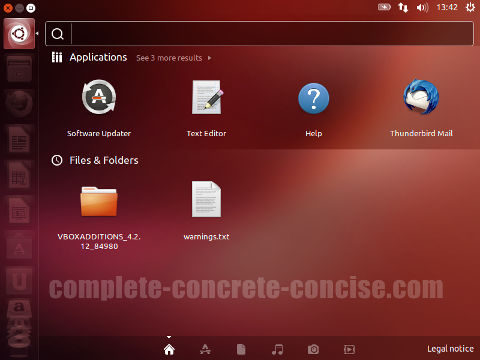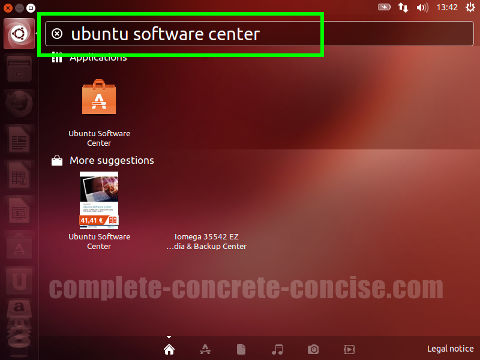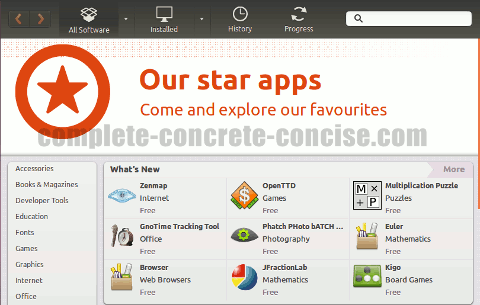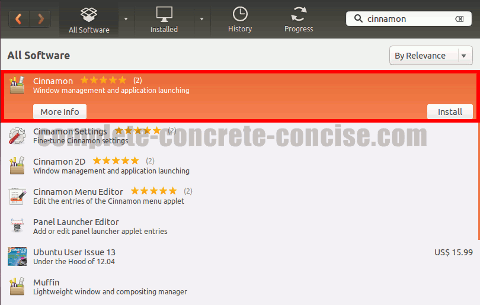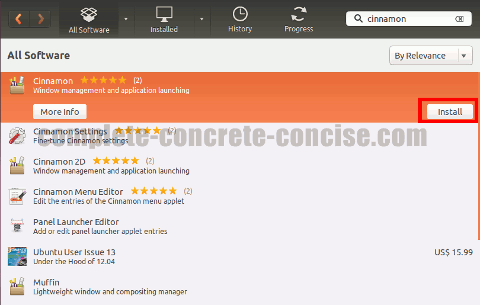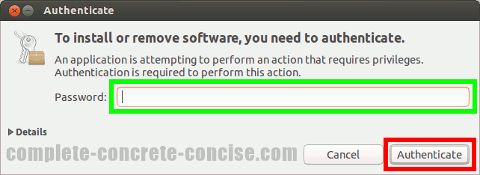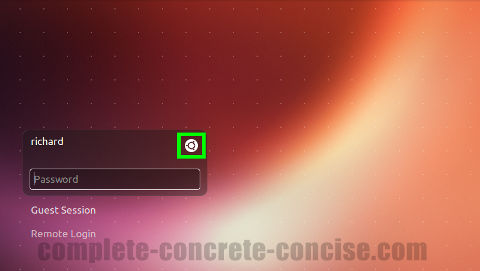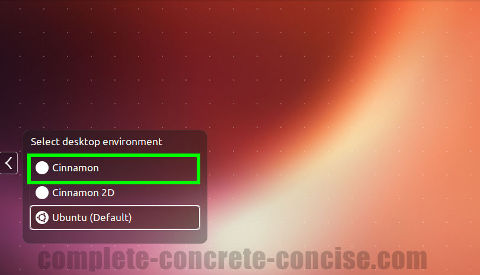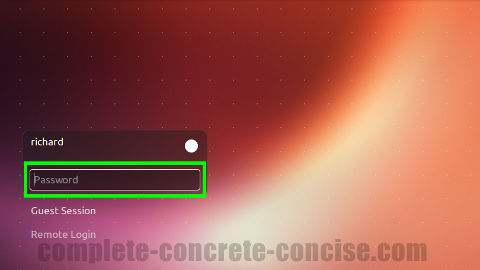These instructions are for Ubuntu 13.04 running the Unity Desktop.
They may be the same or similar for other versions, but no guarantee is made.
Installing the Cinnamon Desktop will use up about 21.4MB of hard disk space.
Note: Cinnamon once completely locked up on me. Not sure what happened or whether it was Ubuntu, Cinnamon, or GNOME 3 at fault. I was playing around with some of the experimental stuff, though.
What is it?
Like Unity, Cinnamon is a customized version of GNOME 3.
Unlike Unity, Cinnamon tries to preserve the look and feel of the traditional desktop by having a more or less traditional Start menu (boxed in green) and does not have a HUD like interface for application, so programs have the traditional menu bar (boxed in red) at the top.
The image below shows the Start menu open, as well as an open application (Firefox):
As in Unity or the GNOME 3 Desktops, you can type the name of the application or document you want to open in the Search field (boxed in yellow).
From the Command Line
If you are comfortable with Linux and know how to use the command line and apt-get then the command is:
sudo apt-get install cinnamonDetailed instructions for accessing a command line can be found here.
Afterwards, you need to restart your system.
From the Ubuntu Software Center
1) Tap the Windows / Super key to open the Dash panel:
Note: tapping the Windows keys means pressing it as though you intend to type it. It does not mean holding down the key (holding down the key does something else).
Ubuntu calls this the Super key

2) Type Ubuntu Software Center into the Dash query field:
3) Press Enter to launch the Ubuntu Software Center:
Note: pressing the Enter key will select the first Dash entry. If Ubuntu Software Center is not the first entry, then use the keyboard arrow keys or mouse to navigate to the appropriate icon.
If pressing Enter does not launch the Ubuntu Software Center, then click on the Ubuntu Software Center icon.
4) Type cinnamon in the Ubuntu Software Center search field:
5) Click on Cinnamon (this will highlight the selection in orange):
6) Click on Install:
7) Enter your password and click on Authenticate:
8) Restart Ubuntu by selecting Shut Down… from the System menu:
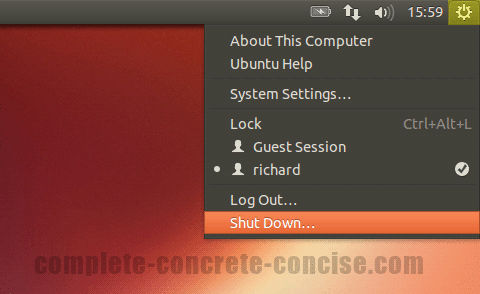
Note: it should be enough to just log out and log back in, but I have sometimes experienced things not working quite 100% until I actually restart.
9) Click on the desktop selection icon:
10) Select Cinnamon:
Note: Cinnamon 2D is not (as the name might imply) an alternative to the 3D rendered Cinnamon. It is still pretty much regular Cinnamon, but using the CPU instead of the GPU to perform 3D rendering.
What this means is that (in most cases) Cinnamon 2D will be slower and more sluggish than the regular Cinnamon desktop.
11) Login as normal:
Notice that the desktop icon in the upper right corner has changed to an open circle. Cinnamon does not (at least not yet) have any sort of identifying icon.